Hướng dẫn sử dụng Microsoft Teams xếp lịch họp trực tuyến
Với tài liệu cách sử dụng Microsoft Teams xếp lịch họp trực tuyến, những cuộc họp hay hội nghị trực tuyến có thể trở nên dễ dàng và thuận lợi hơn rất nhiều với chức năng tạo và quản lý lịch họp theo hướng dẫn dùng Microsoft Teams họp trực tuyến.
Microsoft Teams là ứng dụng cung cấp các tính năng chat, họp trực tuyến, cộng tác làm việc và chia sẻ tài liệu, cho phép doanh nghiệp làm việc trực tuyến một cách hiệu quả.
Đáng chú ý mới đây Microsoft đã miễn phí sử dụng Teams 6 tháng nhằm hỗ trợ những người làm việc tại nhà. Đây là một trong những nỗ lực của Microsoft trong việc duy trì sự kết nối và năng suất của khách hàng, đối tác và của chính tập đoàn.
Với Microsoft Teams, những cuộc họp hay hội nghị trực tuyến có thể trở nên dễ dàng và thuận lợi hơn rất nhiều. ICTnews từng hướng dẫn đăng ký tài khoản Teams và cách sử dụng cơ bản ở đây. Bên dưới sẽ là hướng dẫn cụ thể về sử dụng lịch họp trực tuyến.
Hướng dẫn sử dụng Microsoft Teams xếp lịch họp trực tuyến
Khi làm việc từ xa, hãy sử dụng Teams để quản lý lịch cũng như lên lịch hẹn, tổ chức họp, đảm bảo công việc nhóm vẫn luôn suôn sẻ và hiệu quả.
Quản lý lịch làm việc trong ngày và trong tuần bằng cách chọn mục Calendar (Lịch họp) ở bên trái của ứng dụng Teams. Các cuộc họp này được đồng bộ ở trên Teams và trên Outlook của bạn.
Để xem chi tiết nội dung buổi họp, danh sách người tham dự cũng như phản hồi thông tin, hãy bấm vào buổi họp đó.
Tổ chức buổi họp trực tuyến qua Teams bằng cách chọn phần Calendar, sau đó bấm New Meeting. Điền các thông tin về tên buổi họp, thời gian, nội dung và mời các thành viên tham gia ở ô Invite people. Nếu bạn mời một thành viên không thuộc công ty, hãy gõ địa chỉ email của họ, Teams sẽ tự động gửi thư mời cho thành viên đó với tư cách khách mời - kể cả nếu người đó không có tài khoản Teams vẫn có thể tham gia vào buổi họp.
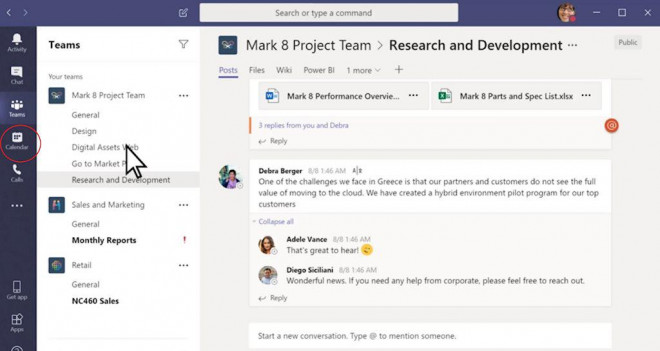
Quản lý lịch làm việc trong ngày và trong tuần bằng cách chọn mục Calendar (Lịch họp) ở bên trái của ứng dụng Teams. Các cuộc họp này được đồng bộ ở trên Teams và trên Outlook của bạn.
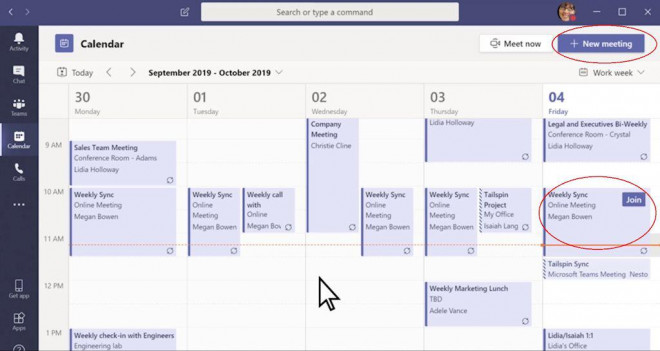
Để xem chi tiết nội dung buổi họp, danh sách người tham dự cũng như phản hồi thông tin, hãy bấm vào buổi họp đó. Tổ chức buổi họp trực tuyến qua Teams bằng cách chọn phần Calendar, sau đó bấm New Meeting.
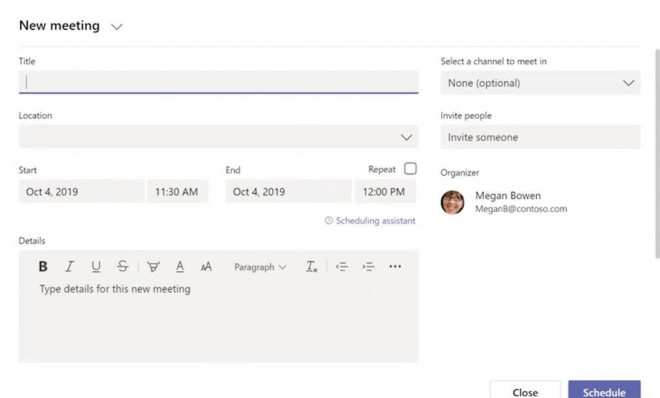
Điền các thông tin về tên buổi họp, thời gian, nội dung và mời các thành viên tham gia ở ô Invite people.
Bạn cũng có thể xem lịch của người tham dự để biết họ có tham gia được hay không. Nếu cần, bạn có thể đề xuất thời gian hoặc chọn Trợ lý lập lịch (Scheduling Assistant) để xem thêm thời gian rảnh trong lịch họp.
Trong phần Chọn kênh để họp (Select a channel), hãy chọn mũi tên thả xuống để cài đặt các chế độ riêng tư cho cuộc họp:
- Chọn None nếu bạn muốn đây là cuộc họp kín.
- Chọn một Channel (kênh) nếu bạn muốn tổ chức họp cho tất cả các thành viên trong kênh.
- Nếu cuộc họp của bạn được đăng trong một kênh, nó sẽ xuất hiện dưới tab Bài viết (Posts). Các thành viên trong nhóm có thể đặt chương trình họp, chia sẻ tệp hoặc thêm nhận xét.
Hướng dẫn tham gia họp trực tuyến trên Microsoft Teams
Bạn có thể tham gia một cuộc họp trực tuyến trên Teams dù ở đâu hay từ bất cứ thiết bị nào. Cách dễ nhất là bạn đăng nhập ứng dụng Teams trên điện thoại thông minh hoặc truy cập trang web Teams trên máy tính để bàn.
Có nhiều cách để tham gia cuộc họp trên Teams như qua đường link, qua lịch họp (Calendar), từ hộp thoại (chat), từ các kênh,… Nếu không thể sử dụng ứng dụng hay web, một số cuộc họp trên Teams cho phép bạn gọi bằng số điện thoại.
Tham gia bằng đường link bằng cách chọn Join Microsoft Teams Meeting trong thư mời họp ở mail của bạn. Nếu bạn đã có sẵn ứng dụng Teams trên điện thoại hoặc máy tính, ứng dụng sẽ được mở tự động để bạn bắt đầu cuộc họp. Nếu bạn không có sẵn tài khoản Teams, bạn có thể tuỳ chọn nhập tên của mình để tham gia buổi họp với tư cách khách mời.
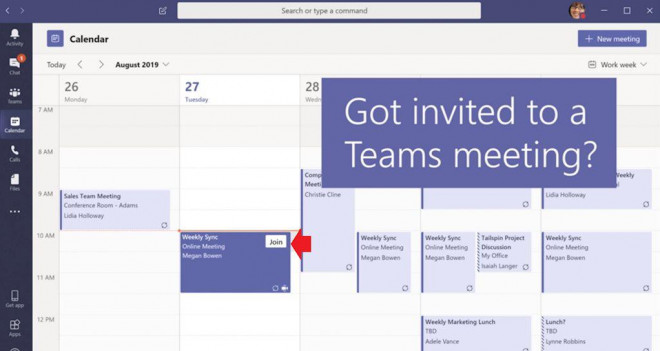
Tham gia qua lịch họp (Calendar) bằng cách chọn nút Calendar ở bên trái của ứng dụng. Tìm cuộc họp bạn muốn tham gia ở trong lịch họp và bấm Join.
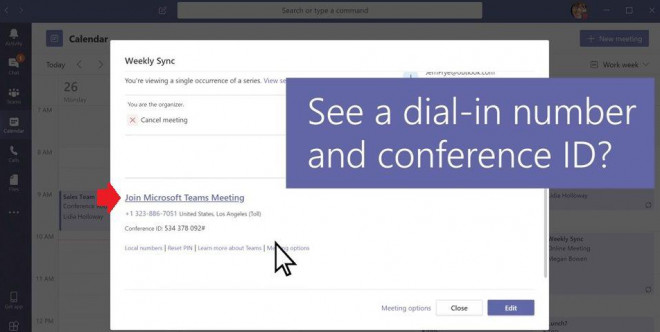
Kiểm tra thông tin cuộc họp trước khi bấm "Join Microsoft Teams Meeting".
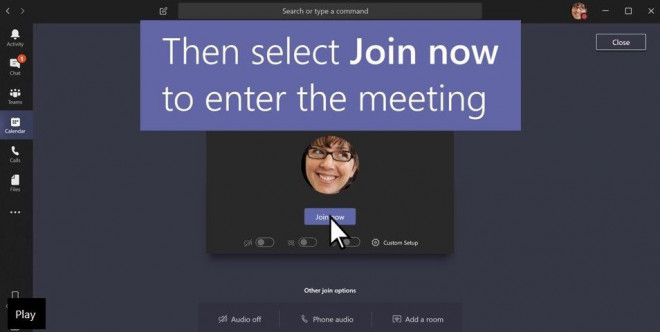
Kiểm tra điều kiện âm thanh hình ảnh trước khi bấm "Join now".
Nếu một cuộc họp diễn ra trên một kênh (channel) bất kỳ, bạn sẽ thấy lời mời tham gia, nội dung liên quan và danh sách người tham dự, bạn chỉ việc bấm Join để tham dự cùng cả nhóm.
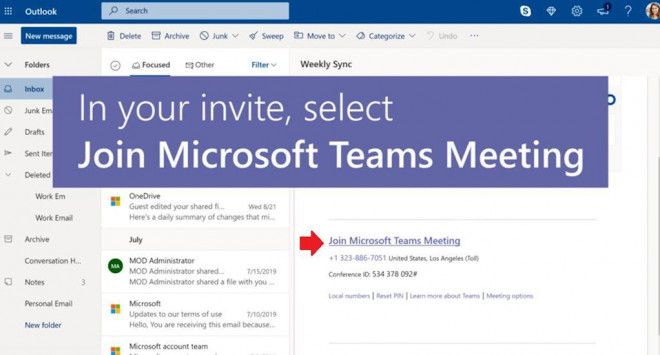
Nếu một cuộc họp diễn ra trên một kênh (channel) bất kỳ, bạn sẽ thấy lời mời tham gia trong phần Inbox, nội dung liên quan và danh sách người tham dự, bạn chỉ việc bấm Join để tham dự cùng cả nhóm.
Khi cuộc họp đã bắt đầu, nó sẽ xuất hiện sẵn trên danh sách thoại của bạn. Chọn cuộc họp trong danh sách trò chuyện (chat list) của bạn và sau đó chọn Join ở đầu hộp thoại.
Nếu bạn không thể tham gia buổi họp qua ứng dụng điện thoại hoặc trên web, bạn có thể gọi vào một số điện thoại để tham gia buổi họp đó. Nếu có số điện thoại và ID hội nghị trong lời mời họp, chỉ cần quay số để tham gia. Số điện thoại trong thư mời có thể không có mã vùng địa phương của bạn, hãy chọn Local number để tìm số điện thoại bạn có thể gọi.
Hellolaptrinh theo nguồn ICT News
Có thể bạn quan tâm:
- Microsoft ngỏ ý muốn thế chân nếu Google rời khỏi Australia
- Google hỗ trợ nhà bán lẻ Việt
- Mỹ yêu cầu Facebook, YouTube, TikTok giải trình chính sách bảo mật
- VNPay là kỳ lân thứ hai của Việt Nam
- 5 cách để tránh bị lộ thông tin khi sử dụng Google Chrome
- Tin tặc mạo danh Microsoft và Google để gài bẫy người dùng
- Rất có thể bạn đang dùng sai trình duyệt web!
- Không cần cập nhật hệ thống, Android vẫn có bộ emoji mới
- Thúc đẩy kinh doanh qua việc xây dựng thương hiệu cá nhân
- Google yêu cầu Chrome minh bạch trong việc thu thập dữ liệu





Đánh giá - Bình luận: